品薄状態が続いているRaspberryPiですが、やっと少し流通し始めたようですね。今回は、秋月電子通商さんから、ファン付ヒートシンクケースと一緒に購入したので、今更ですがOS用のSDカードの作成、初期設定のところまでをアップしたいと思います。
ハード
購入したのは、Raspberry Pi4 ModelB 4GB(以下、RasPiと略します。)版です。
https://akizukidenshi.com/catalog/g/gM-14778/
一緒に購入した、ファン付ヒートシンクケースはこちらです。
https://akizukidenshi.com/catalog/g/gP-16427/
ファン無しのタイプもあり、ヒートシンクが青のものもあります。
組立の説明書は付属していませんでしたが、
①ファン2個を上側のヒートシンクに8本のネジで固定
②付属のシリコン放熱パットを、CPU、メモリーなど発熱する部分に貼付け
③RasPiを、下側のヒートシンクと上側のヒートシンクでサンドイッチし、4本のネジで固定
④ヒートシンクの電源端子をRasPiに接続(4番ピンが5V、6番ピンがGND)
で、完成します。すごく簡単に、組立てられます。

あと、OS用にmicroSDカードが必要になります。16GBでも問題ありませんが、32GBまたは64GBの読込スピードが速いもの(UHSスピードクラス1(U1))が良いと思います。
Raspberry Pi OS
RaspberryPiで動作するOSには色々なものがありますが、RaspberryPi財団が公式にサポートしているものとして「Raspberry Pi OS」(以下、OSと略します。)が提供されています。以前は「Raspbian」と呼ばれていましたが、2020年5月に名称が変更されました。
microSDカードにOSイメージを書込む方法にはいくつかありますが、ここでは公式の「Raspberry Pi Imager」を使って行きます。
Raspberry Pi Imagerは、以下のサイトからダウンロードできます。
https://www.raspberrypi.com/software/
Windows版は、以下の「Download for Windows」をクリックすると、ダウンロードが始まります。
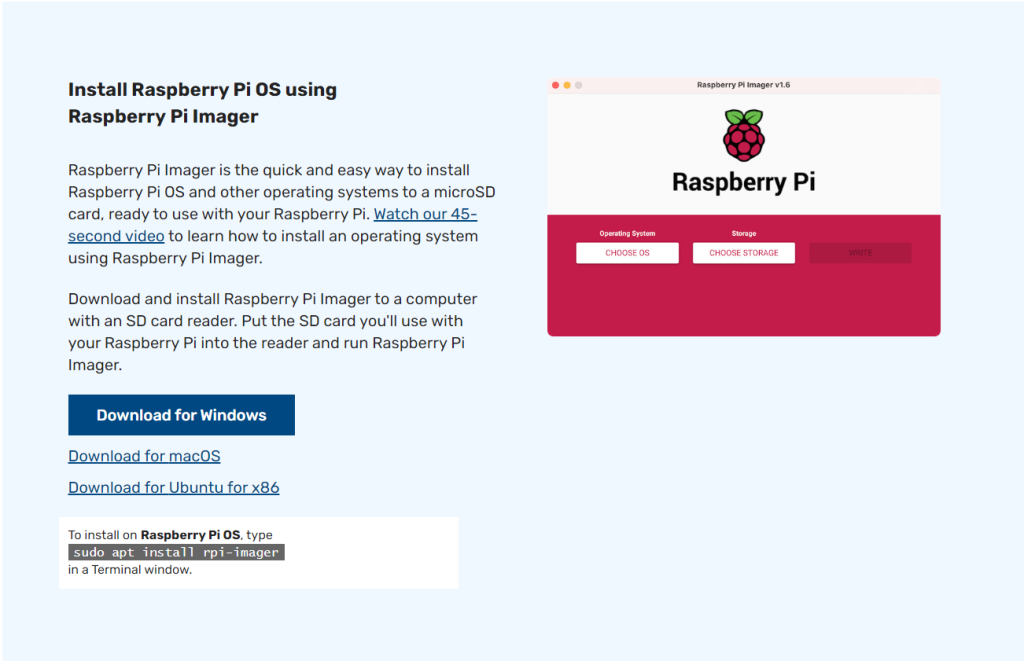
ダウンロードしたファイル「imager_1.7.4.exe」(Version 1.7.4 2023.04.14現在)を右クリックして、「管理者として実行」を選択しインストールを開始します。
インストールが終わり、Raspberry Pi Imagerを起動すると以下の様な画面が表示されます。
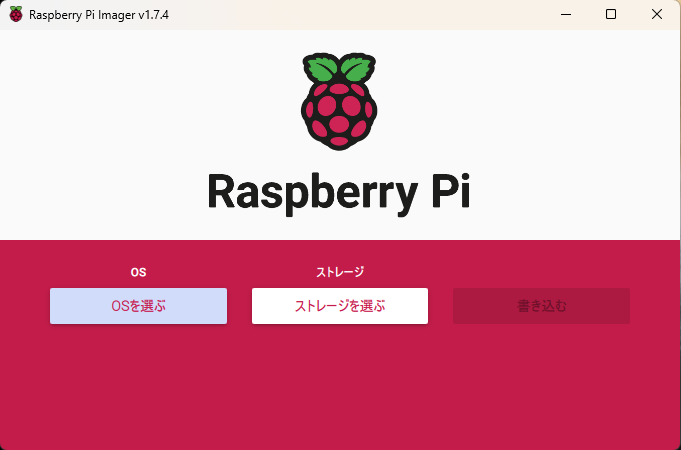
「OSを選ぶ」ボタンを押すと、SDカードに書込むOSイメージを選択できます。標準のRaspberry Pi OSですが、32ビット版、64ビット版、Full版、Lite版、Legacy版などから選択できます。
特に目的がなければ、一番上にある「Raspberry Pi OS(32-bit)」を選択しておけば、問題ないと思います。
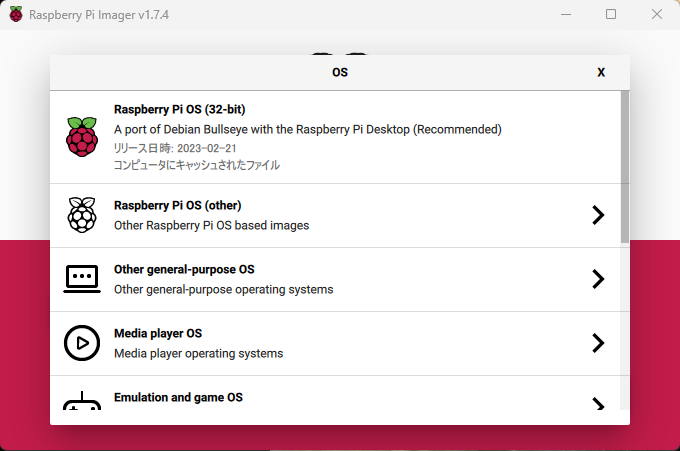
他のバージョンのRaspberry Pi OSを選択する場合は、上の図の「Raspberry Pi OS(other)」を選択して、目的のバージョンを選択してください。
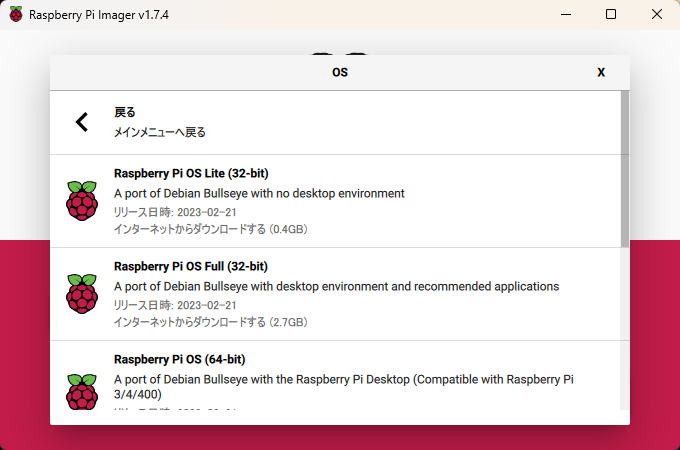
また、「Other general-purpose OS」を選択すると、「Ubuntu」、「Apertis」などのOSも選択可能です。
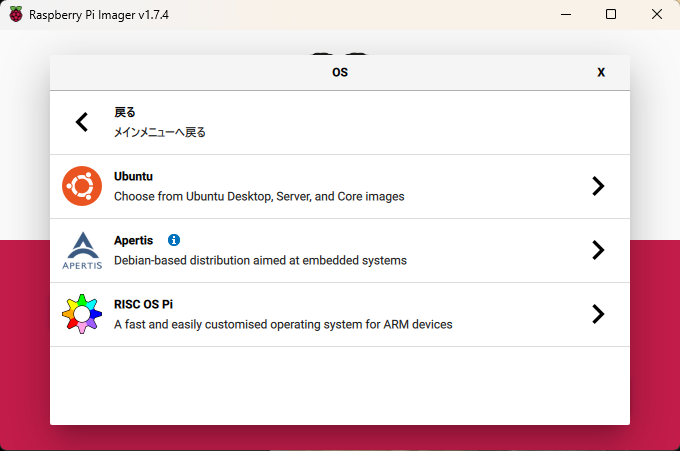
省略しますが、そのほかにも機能が特化されたOSなど、色々なものを選べます。また、自分でダウンロードしたOSイメージも選択ができます。(「カスタムイメージを使う」)
Raspberry Pi Imagerのもう一つの機能として、SDカードのフォーマット機能があります。一度RasPi用のOSを書込んだSDカードは、複数のパーティションが生成されWindowsでは完全にフォーマットできない場合があります。「削除」を選ぶと、SDカード全体をフォーマットして、Windowsでも使える様になります。
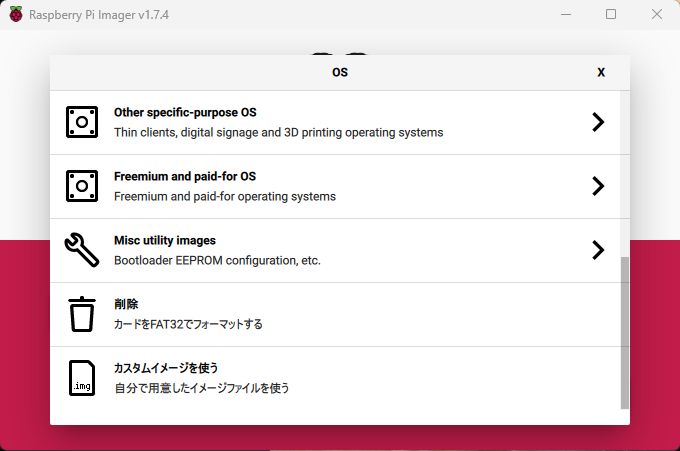
SDカードに書込むOSを選択したら、「ストレージを選ぶ」ボタンを押して、OSを書込むSDカードのドライブを選択します。
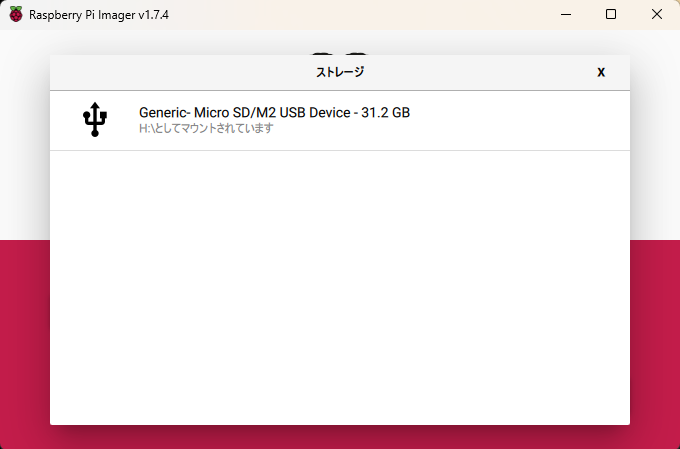
SDカードは初期化されOSが書き込まれますので、よく確認してから選択してください。
「書き込む」ボタンを押すとOS用のSDカード作成が始まりますが、歯車アイコンを押してOSの初期設定を行っておくと、起動時のOSの初期設定が楽になります。
設定は、「いつも使う設定にする」、「このセッションでのみ有効にする」の二つから選び、保存できます。自宅用にいくつかのRasPi用にOSを書込む場合などは、WiFiの設定などは共通になると思うので、「いつも使う設定にする」を選んで設定を保存すると良いと思います。
設定できるのは、「ホスト名」、「SSHの有効化」、「ユーザー名、パスワード」、「WiFiの設定(SSID、パスワード、WiFiカントリー)」、「ロケーション」です。この設定は、RasPiのOSが起動した後でも出来ますので、必須ではありません。
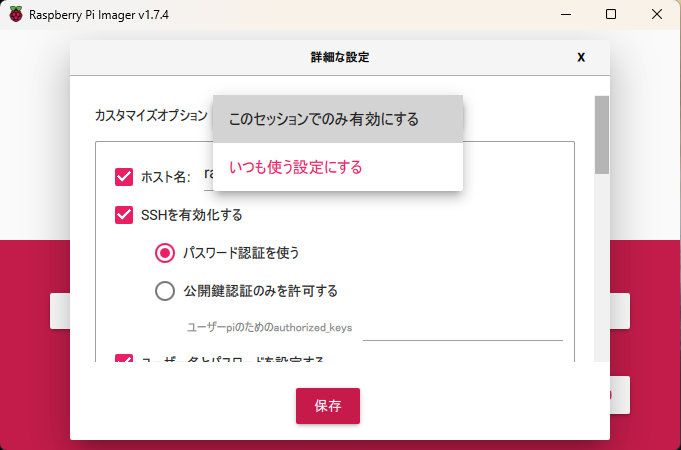
設定が終わったら「書き込む」ボタンを押して、SDカードにOSイメージを書込みます。
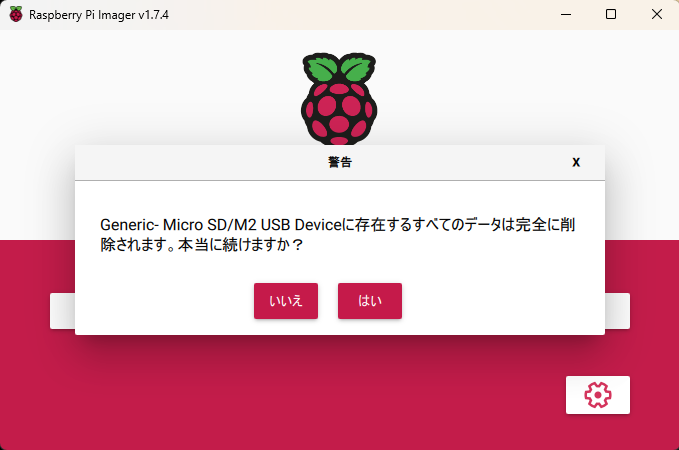
書き込みは、数分で終了します。書き込みが終わったら、SDカードを取り出し、RasPiにセットして起動します。
起動には、普通のディスクトップパソコンと同じ様に、モニター、キーボード、マウスなどを接続して行うのが普通ですが、ネットワーク経由、シリアル経由でもPCからRaspberryPiに接続して行うこともできます。
私は、初期設定を行うところまではモニターなどの周辺機器を繋いで、その後はネットワーク経由で接続して使っています。
Raspberry Pi の設定
OSイメージをSDカードに書込む際にWiFiの設定などを行いましたが、日本語化などいくつかの設定が必要になると思います。以下に、簡単な初期設定の内容をご紹介します。
〇メニューなど表示の日本語化
プルダウンメニューから、「Preferences」-「Raspberry Pi Configuration」を選びます。
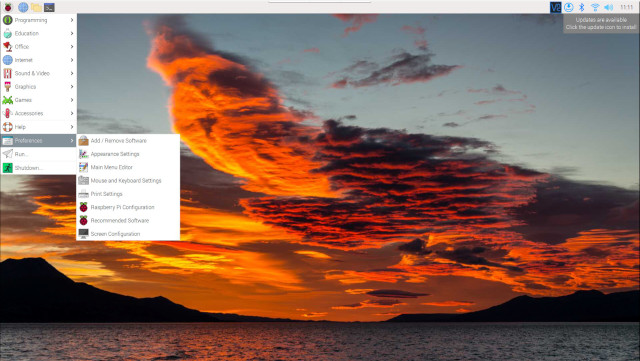
Raspberry Pi Configurationのウインドウが開くので、「Localisation」タグを選び「Set Locale…」をクリックします。「Locale」のウインドウで「Language」横のプルダウンをクリックし、「ja(Japanese)」を選んでください。自動的に「Country」が「JP(Japan)」になると思います。「Character Set」は「UTF-8」を選びました。
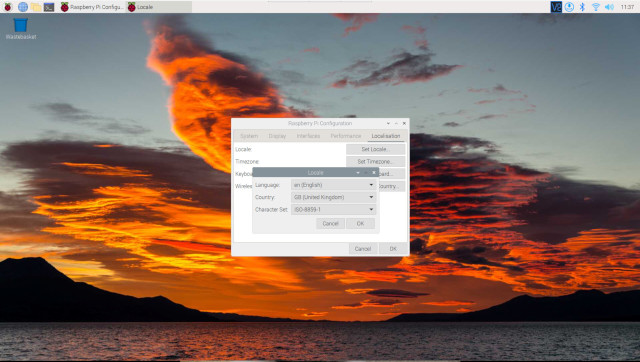
〇インターフェイスの設定
VNCのボタンをONにします。その他のインターフェイスは、ご使用になるものを選んでONにしてください。
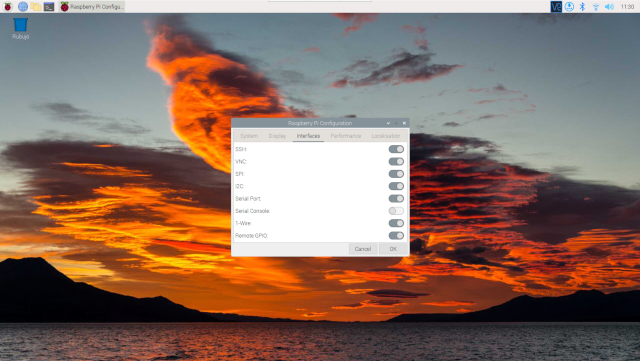
「OK」ボタンを押すと、再起動を促されますので「YES」ボタンを押して、再起動してください。メニューなどの表示が日本語になっていると思います。
VNCを利用するためには、固定IPアドレスを設定しておくと便利です。OSイメージをSDカードに書込む際にオプションでWiFiの設定を行い、既にWiFiに接続できているとしてお話しを進めます。
メニューバーの右側にある「WiFi」のアイコンを右クリックして、「Wireless & Wired Network Settings」を選びます。
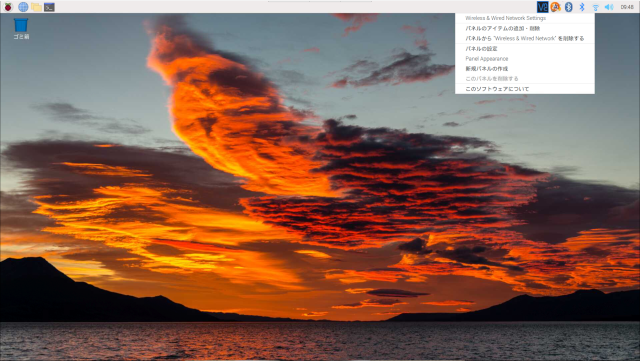
「Network Preferences」のウインドウが開くので、「Configure」-「interface」から「wlan0」を選択します。「Automatically configure empty options」のチェックを外し、IPv4 Address、Router、DNS ServersなどのIPアドレスをご自宅の環境に合わせて設定してください。
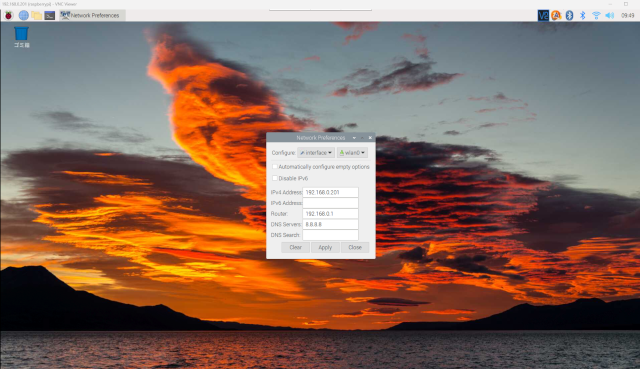
ここでは、「192.168.0.201」のIPアドレスを設定しましたので、VNCビューアーを利用して他のPCからリモート接続し、Raspberry Piのディスクトップ環境を利用することができます。
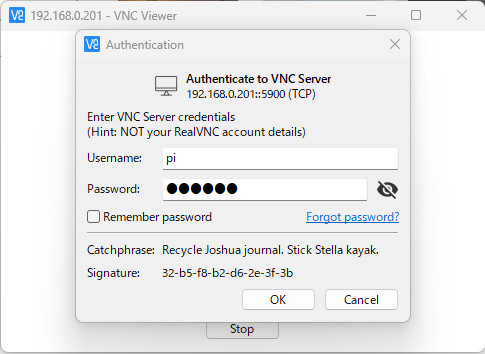
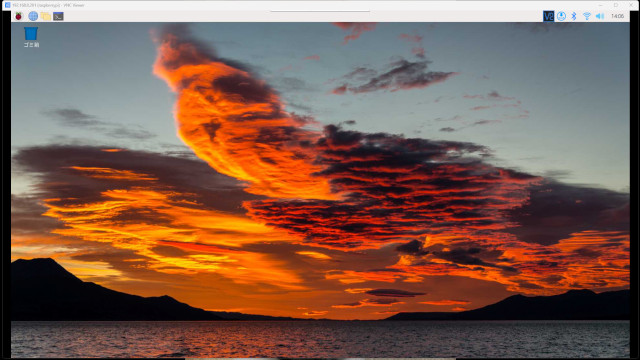
小型のRaspberry Piなので、キーボード、モニターなどを接続して使うことに抵抗がありました。リモート接続ができることで、Raspberry Pi本体はどこか邪魔にならないところに置いて、PCから思う存分使い倒すことができます。
もし、日本語入力ができない様でしたら、「ibus」および「mozc」をインストールしてください。インストールは、「LXTerminal」を開いてコマンドを入力します。
sudo apt-get update
sudo apt-get install ibus-mozc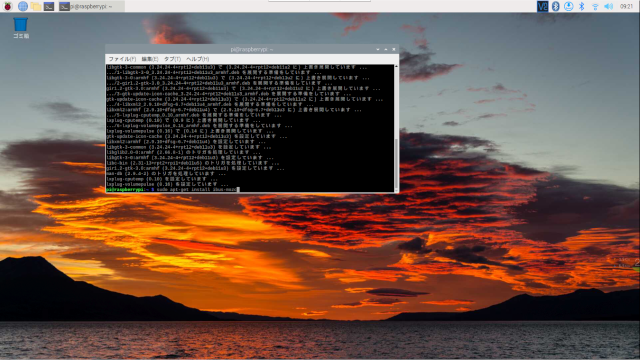
インストールが終わったら、再起動してください。メニューバーの右側に、日本語入力のアイコンが表示されているはずです。
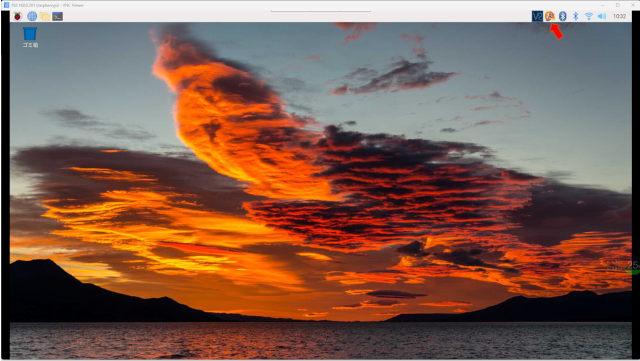
使い方はWindowsと同じで、「半/全」キーで日本語入力に切り替えることができます。
Raspberry PiはI/Oポートが多数あり、センサー、カメラなどを繋いでセンシング機器への応用も出来ますし、pythonなどの言語を駆使してAIに挑戦することもできます。ネットにこれらの記事も多く紹介されているので、試してみては如何でしょうか?
NasPiに、Raspberry Pi 4B + 2TB SSDを入れて、自宅ファイルサーバーを立ち上げた動画もアップしています。良かったら、ご覧ください。
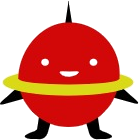
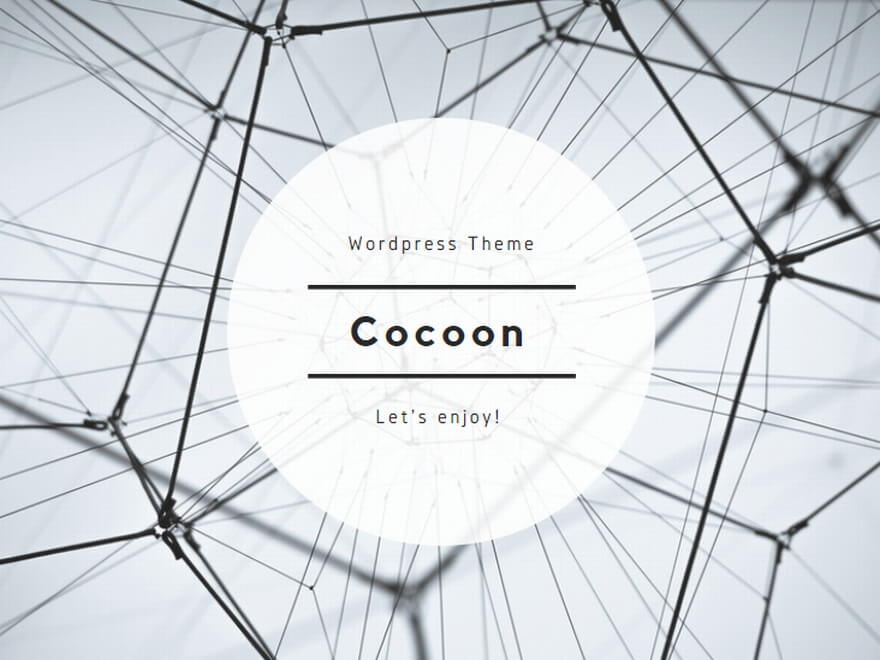

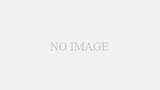
コメント